If you have ever dimensioned a drawing within SOLIDWORKS, you know how simple a task it is. Whether you are using the Model Items tool or manually inputting the dimensions with the Smart Dimension tool, SOLIDWORKS provides many easy-to-use tools to dimension a drawing. Despite this, there may be times where you want to add additional information to your dimensions to further clarify the notation. Today, we will see how we can add text to our dimensions.
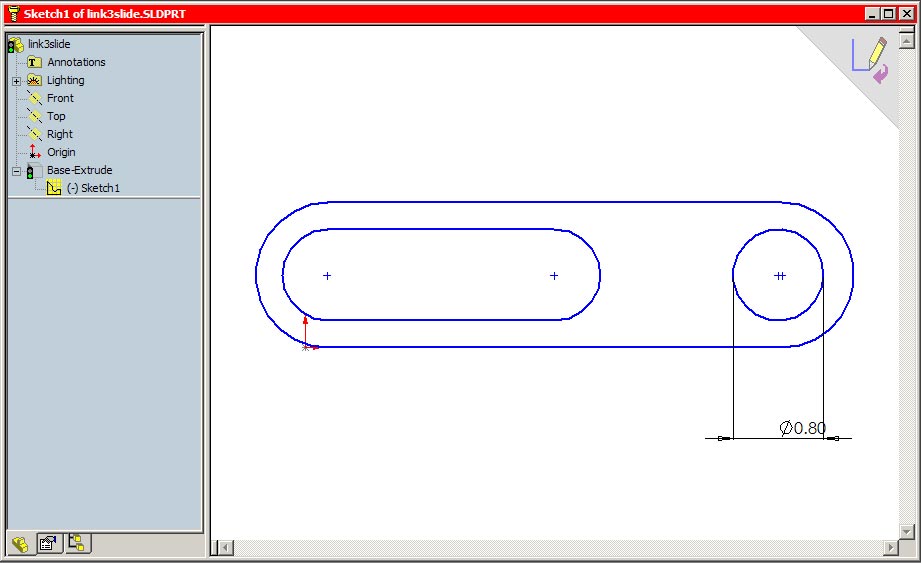
You may be familiar with the Note tool in SOLIDWORKS. While this is a helpful tool, it doesn't allow me to add text directly to my dimensions. If I had to relocate my dimensions, my note will not follow the new location of my dimension. By using our Dimension Property Manager, we are able to add text directly to individual dimensions.
Before we begin, a little background on dimension syntax. If you used the Hole Callout tool to dimension the hole in Figure 1, you'll see three different variables in the Dimension Text field: , , and THRU.
The variables within the angle brackets (<>) are call outs for default symbols or callouts for the dimensions of the parametric model (Remember, SolidWorks is an associative software). In this case, generates the diameter symbol in our dimension, generates the parametric model's dimension value, and THRU is text automatically generated with the Hole Callout tool. We can see the results in our dimension within the figure below.
- You can construct a vertical 'centerline' on each of the rectangles and place the dimension on the centerlines. To construct the centerlines, click insertannotationcenterline, and select the 2 vertical edges of each rectangle.
- There are multiple ways to create slots in SOLIDWORKS. In this video, explore the Straight Slot as well as Arc Slots. Instead of using lines and circles to create slots this handy tool does most.
- SOLIDWORKS Sketch Slot Symmetric Relation. There are often times when designing a part that a typical placement for a sketch entity doesn't always conform to the standard horizontal or vertical placements. Sometimes you need to get creative in how you place the 'design intent' into your sketch for parametric updates.
Angle Dimension based on points. This one is handy for dimensioning the angle of an arc.
But what if I wanted to add additional text to my dimension? Such as TYP? I can easily accomplish this by typing the text within my Dimension Text field.
Here's how:
Start by clicking on a dimension to activate the Dimension Property Manager. Within the Dimension Property Manager window, there's a section labeled Dimension Text. Simply type in your desired text within this field and it will display on your dimension.
Additionally, you can use the Dimension Palette to add text to a dimension. Within the Dimension Palette, you have more control on the location of your text. You can add the text above, below, to the right, or to the left of your dimension value.
Pop Quiz!
What happens if I delete the value? Your dimension will no longer display the model's dimension value. You can easily replace it by either typing back into the text field or by selecting the Add Value button within the Dimension Property Manager.
So there you have it! Now you know how to Add Text to Drawing Dimensions. You now have another tool at your disposal to further clarify your drawings. For more information, check out our YouTube channel or contact us at Hawk Ridge Systems today. Thanks for reading!
Do you know how to do slot sketching in SolidWorks graphics area? The slot tool contains mainly two types and are straight and arc slots. In the 7th part of SolidWorks Tutorial, you are going see how to straight and arc slots, which are explained with aid of images and also explains the slot property manager in detail.
Table of Contents
Note: You can control the dimension of the arc by using 'Slot Property manager' or using 'Smart Dimension Tool'
SolidWorks Tutorials 6: How to Use Slot Sketching Tools
Solidworks Drawing Dimension Color
The straight slots and arc slots are main two type's slot sketching tool inside the SoildWorks Sketch. Like, different rectangle/arc drawing methods, slot sketching tools contains 3 point and centerpoint drawing methods. Let see each one of them in detail.
Note: This is just tutorial showing how to use slot tool, not showing any product drawing or designing in it. If you are advanced SolidWorks user please avoid it. This Solidworks tutorial is for beginners, students or people likes to learn about SolidWorks.
Checkout Best SolidWorks Training Materials here.
SolidWorks Tutorials 6: How to Draw Straight Slot
Using the 'Straight Slots' tool, you can draw linear slots on the sketch entity. Two of the drawing methods are Straight slots and Centerpoint slots. These slots have additional option in property manager menu like center to center and overall length setting.
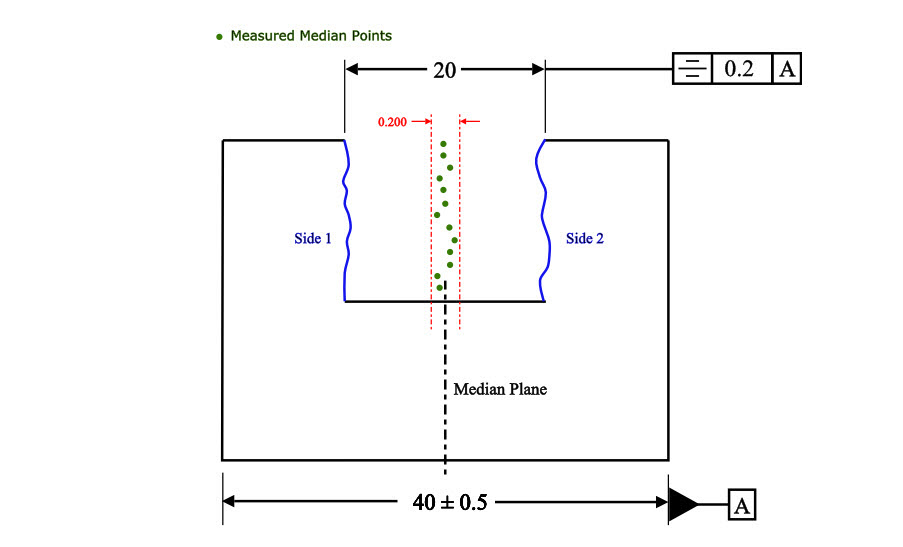
Step 1

Open the Solidworks and New part File. If you don't know it, Read How to Create New Part File. Select the Plane (e.g. Top Plane) and normalize using the 'Normal To' Button.
Step 2
You can access the 'Straight Slots Tool' button from the command manager and Menubar. Click on the Straight slot button to select it which is shown in the above figure.
Step 3
To draw the straight slot you have to select 3 points. 5 dollar blackjack atlantic city.
Drag the mouse pointer to sketch area and click the mouse left button to set the 'Point 1' which is shown in the above figure.
Solidworks Dimension Slot On Drawing

Drag the pointer to left side (in figure) to set the 'point 2'.
Again drag it to set the 'point 3' and that way you can complete the Straight slot drawing.
Change Dimensions In Solidworks Drawing
Related SolidWorks Sketch Tools Tutorials:-
Solidworks Show Dimensions In Drawing
Additional Info: Slot Sketching Property Manager
The property manager of slots sketching tools helps to adjust the dimensional and their positions in the X-Y axis or plane. Let us see the each components of the property manager menu.

You may be familiar with the Note tool in SOLIDWORKS. While this is a helpful tool, it doesn't allow me to add text directly to my dimensions. If I had to relocate my dimensions, my note will not follow the new location of my dimension. By using our Dimension Property Manager, we are able to add text directly to individual dimensions.
Before we begin, a little background on dimension syntax. If you used the Hole Callout tool to dimension the hole in Figure 1, you'll see three different variables in the Dimension Text field: , , and THRU.
The variables within the angle brackets (<>) are call outs for default symbols or callouts for the dimensions of the parametric model (Remember, SolidWorks is an associative software). In this case, generates the diameter symbol in our dimension, generates the parametric model's dimension value, and THRU is text automatically generated with the Hole Callout tool. We can see the results in our dimension within the figure below.
- You can construct a vertical 'centerline' on each of the rectangles and place the dimension on the centerlines. To construct the centerlines, click insertannotationcenterline, and select the 2 vertical edges of each rectangle.
- There are multiple ways to create slots in SOLIDWORKS. In this video, explore the Straight Slot as well as Arc Slots. Instead of using lines and circles to create slots this handy tool does most.
- SOLIDWORKS Sketch Slot Symmetric Relation. There are often times when designing a part that a typical placement for a sketch entity doesn't always conform to the standard horizontal or vertical placements. Sometimes you need to get creative in how you place the 'design intent' into your sketch for parametric updates.
Angle Dimension based on points. This one is handy for dimensioning the angle of an arc.
But what if I wanted to add additional text to my dimension? Such as TYP? I can easily accomplish this by typing the text within my Dimension Text field.
Here's how:
Start by clicking on a dimension to activate the Dimension Property Manager. Within the Dimension Property Manager window, there's a section labeled Dimension Text. Simply type in your desired text within this field and it will display on your dimension.
Additionally, you can use the Dimension Palette to add text to a dimension. Within the Dimension Palette, you have more control on the location of your text. You can add the text above, below, to the right, or to the left of your dimension value.
Pop Quiz!
What happens if I delete the value? Your dimension will no longer display the model's dimension value. You can easily replace it by either typing back into the text field or by selecting the Add Value button within the Dimension Property Manager.
So there you have it! Now you know how to Add Text to Drawing Dimensions. You now have another tool at your disposal to further clarify your drawings. For more information, check out our YouTube channel or contact us at Hawk Ridge Systems today. Thanks for reading!
Do you know how to do slot sketching in SolidWorks graphics area? The slot tool contains mainly two types and are straight and arc slots. In the 7th part of SolidWorks Tutorial, you are going see how to straight and arc slots, which are explained with aid of images and also explains the slot property manager in detail.
Table of Contents
Note: You can control the dimension of the arc by using 'Slot Property manager' or using 'Smart Dimension Tool'
SolidWorks Tutorials 6: How to Use Slot Sketching Tools
Solidworks Drawing Dimension Color
The straight slots and arc slots are main two type's slot sketching tool inside the SoildWorks Sketch. Like, different rectangle/arc drawing methods, slot sketching tools contains 3 point and centerpoint drawing methods. Let see each one of them in detail.
Note: This is just tutorial showing how to use slot tool, not showing any product drawing or designing in it. If you are advanced SolidWorks user please avoid it. This Solidworks tutorial is for beginners, students or people likes to learn about SolidWorks.
Checkout Best SolidWorks Training Materials here.
SolidWorks Tutorials 6: How to Draw Straight Slot
Using the 'Straight Slots' tool, you can draw linear slots on the sketch entity. Two of the drawing methods are Straight slots and Centerpoint slots. These slots have additional option in property manager menu like center to center and overall length setting.
Step 1
Open the Solidworks and New part File. If you don't know it, Read How to Create New Part File. Select the Plane (e.g. Top Plane) and normalize using the 'Normal To' Button.
Step 2
You can access the 'Straight Slots Tool' button from the command manager and Menubar. Click on the Straight slot button to select it which is shown in the above figure.
Step 3
To draw the straight slot you have to select 3 points. 5 dollar blackjack atlantic city.
Drag the mouse pointer to sketch area and click the mouse left button to set the 'Point 1' which is shown in the above figure.
Solidworks Dimension Slot On Drawing
Drag the pointer to left side (in figure) to set the 'point 2'.
Again drag it to set the 'point 3' and that way you can complete the Straight slot drawing.
Change Dimensions In Solidworks Drawing
Related SolidWorks Sketch Tools Tutorials:-
Solidworks Show Dimensions In Drawing
Additional Info: Slot Sketching Property Manager
The property manager of slots sketching tools helps to adjust the dimensional and their positions in the X-Y axis or plane. Let us see the each components of the property manager menu.
Slot Type: In this section, you can select any rectangle type such as straight, centerpoint straight, 3 point arc and centerpoint arc slot.
Existing Relations: If you select the each portion of the slot by using 'select' tool, you can see the existing relations.
Auto Dimension Solidworks Drawing
Parameters: here you set the dimension of your slot dimensions and position on the plane you selected.